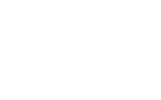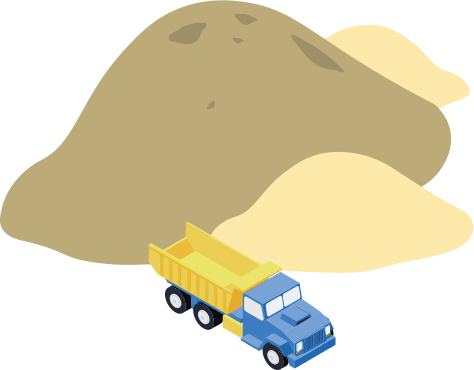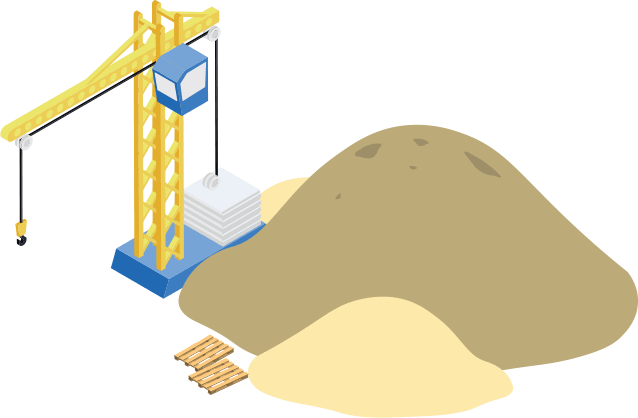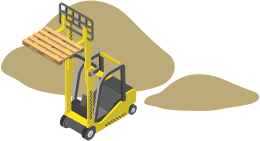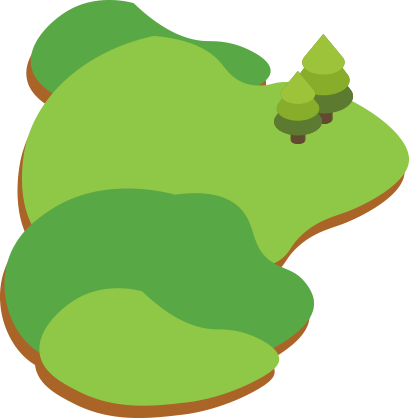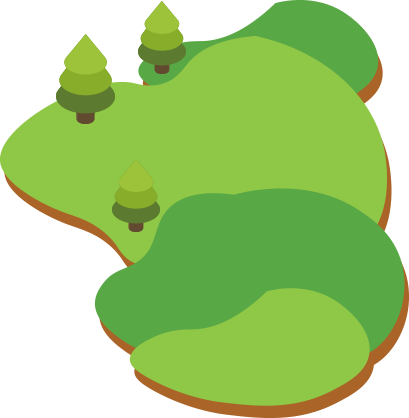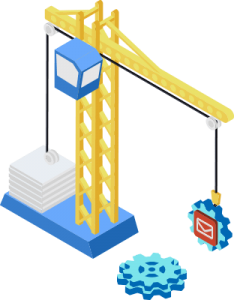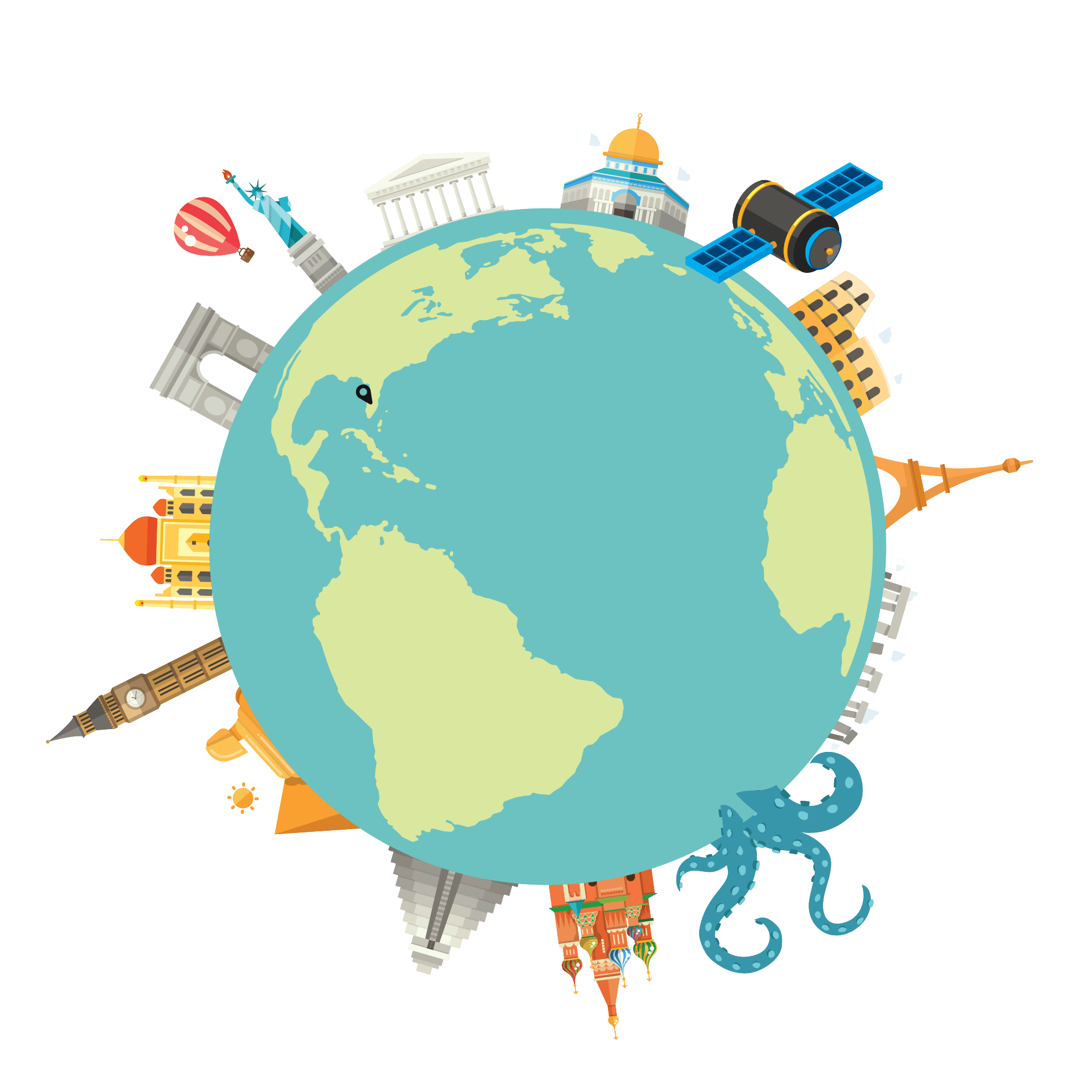One of the advantages of WordPress is how easy it is to manage your own website. With all the plugins and themes available, adding a new feature or changing the look of your website can be very simple. Unfortunately sometimes our WordPress websites run into snags where a plugin, theme or custom feature just won’t play nice with others. When this happens it can seem like a nightmare to fix the problem.
While there are many articles that focus on solving specific issues with WordPress plugins, here I will discuss the best approach to discovering what may have gone wrong. Please note, the methods recommended bellow will require you to have access to your hosting account or access to your website via FTP.
So you just installed a new plugin or theme and all of a sudden your website is down. This is a common situation to run into with WordPress. As previously stated, sometimes things just won’t play nice with each other. This is where the process of elimination will help you widdle down what the issue may be. Most times when a plugin causes a problem we lose complete access to our WordPress Dashboard. This is where FTP or Hosting account access saves the day.
The first thing you want to do is disable all your plugins. This sounds like a scary task since you are essentially turning off all the features and functionality of your site. But no worries, in most cases everything will be fine upon re-activating the plugin.
To safely deactivate your plugins you will use your hosting providers file manager or FTP to move all your plugin folders to a temporary folder.
Locate your “wp_content” folder and create a temporary folder
Generally located at public_html/wp_content/
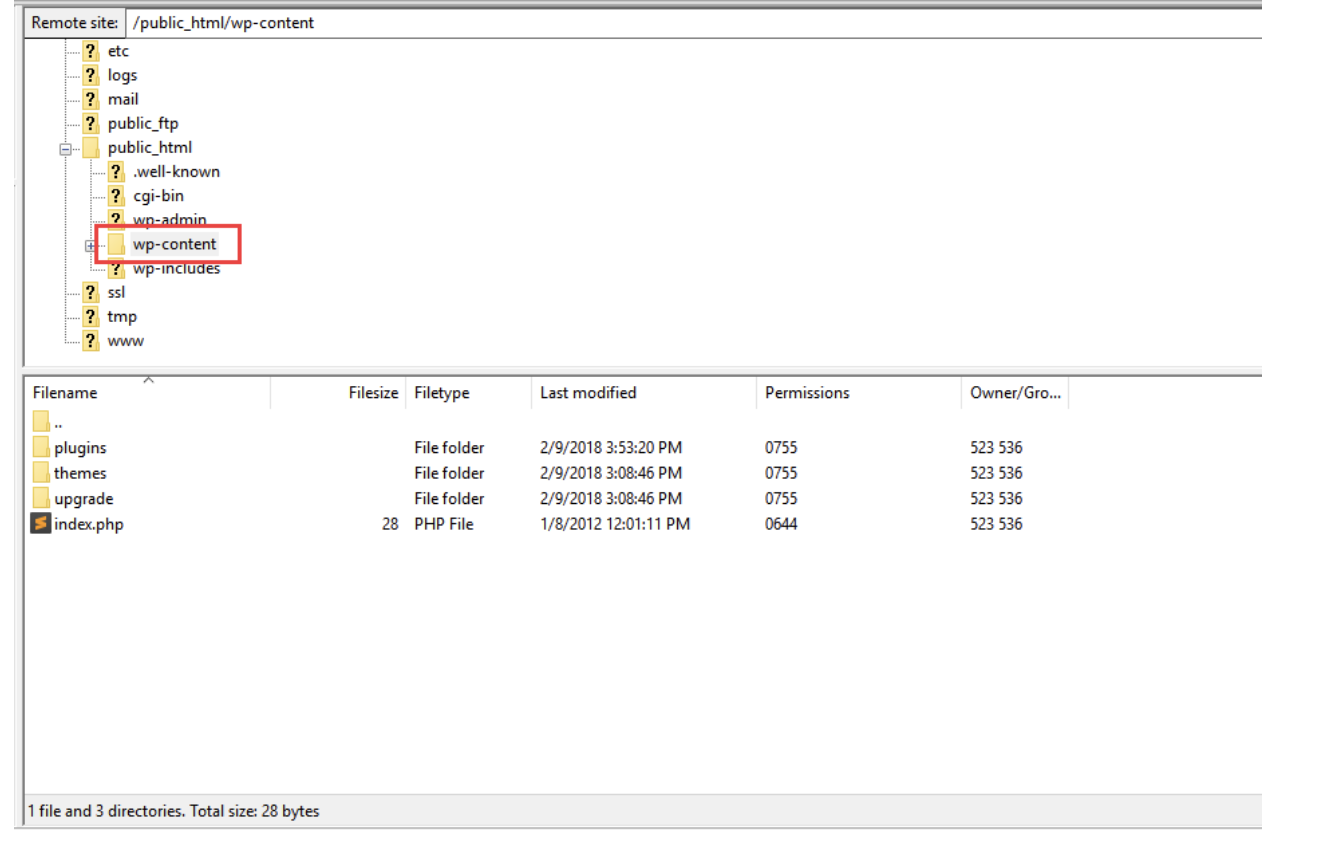
Locate the plugins folder within your website files.
Generally located at public_html/wp_content/plugins
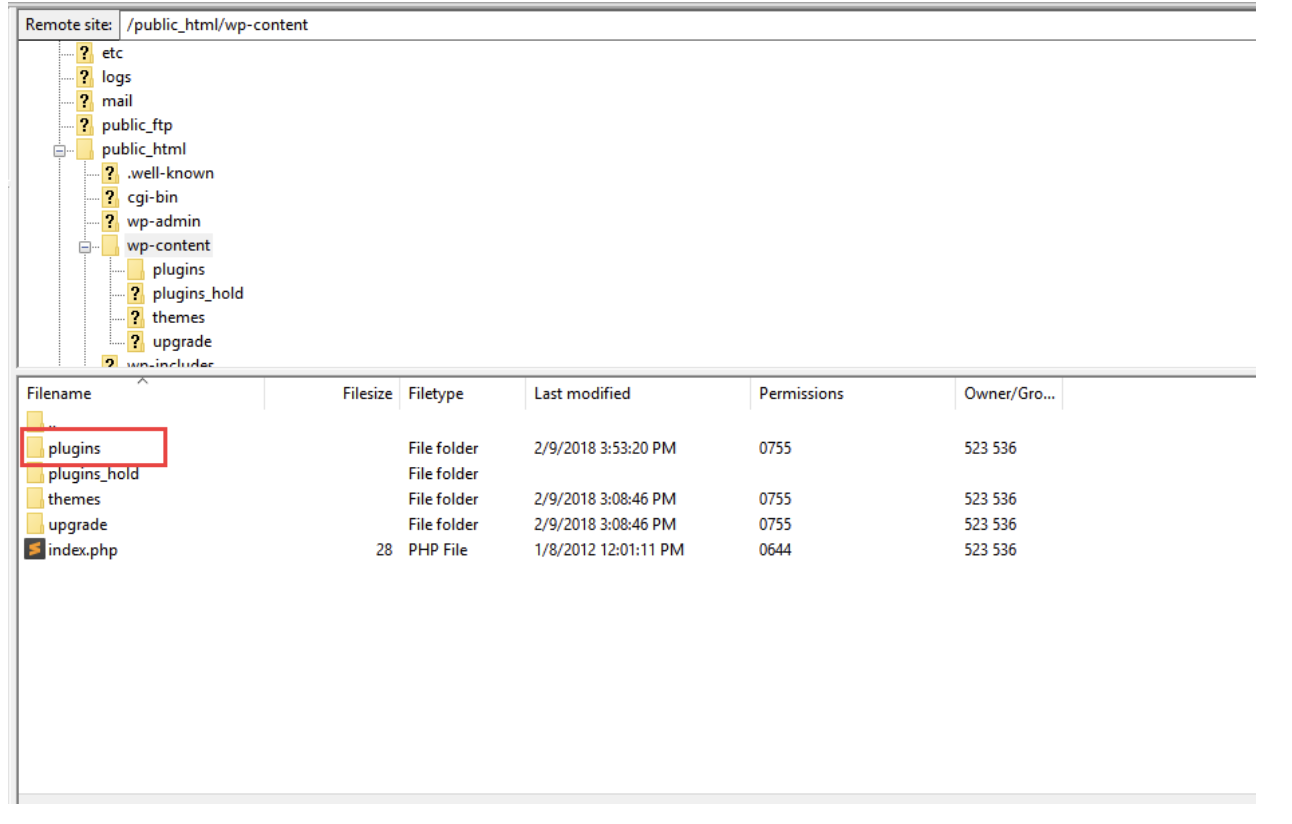
Create a temporary folder in the wp_content folder called “plugins_hold”.
Honestly, this folder can be named anything you’d like.
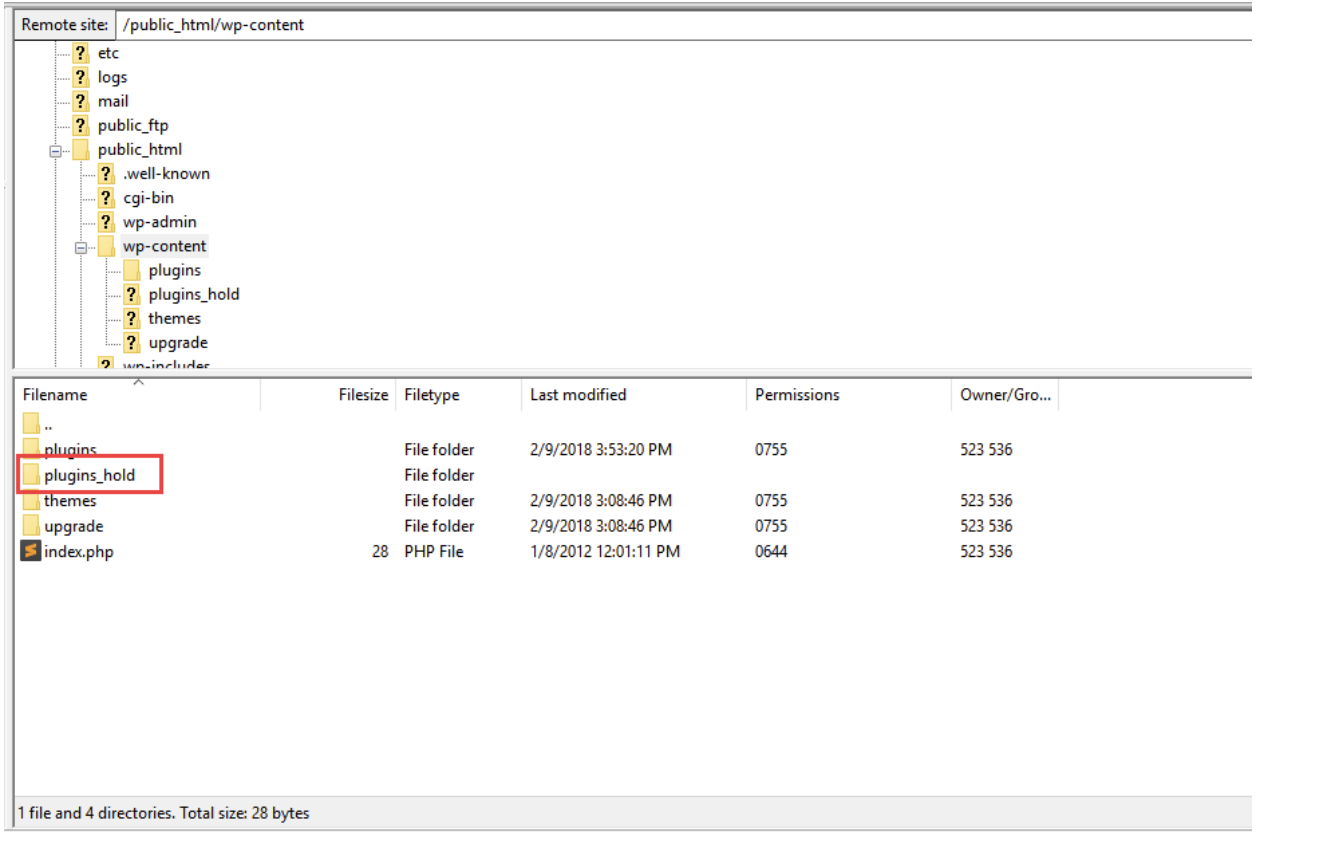
From within the plugins folder, select all your plugins and move them to the temporary folder.
Once done, return to your website and hard refresh.
Did your site come back? If yes, congratulations we now know the problem is definitely plugin related. Here’s where the process of elimination begins:
Begin moving your plugin folders back to the plugins folder one by one. After each individual plugin is moved back, test your website by hard refreshing your website. It is important to hard refresh since your website could temporarily cache itself causing you to see false positives.
Keep doing this until your website breaks again. If and when your website breaks again, take note of the last plugin folder you moved and move it back to plugins_hold folder.
After moving the problematic plugin back to the temporary folder, refresh your website and ensure everything is working again. If it is, this is a good sign that we found the problematic plugin.
But we’re not done yet! Let’s keep moving plugin folders to make sure we found the right one. Sometimes the problem may not be a single plugin but a conflict between two plugins. By continuing this process we can discover other potential problems.
Once you’ve tested all the plugins and you feel you’ve found the site breaking plugin, simply delete the plugin folder and return to your wordpress dashboard.
Wait…what if you really need this plugin to work are there any other options?
There are definitely other troubleshooting methods you could use to identify the problem. These methods may require a bit of web development knowledge or wordpress experience. With that said, I would recommend starting with PHP error logs and the WordPress Debug feature.
To enable WordPress Debug you need to modify your wp_config.php file and set debug to true
define(‘WP_DEBUG’, true);
WP Debug will allow wordpress to dump warnings and errors where ever they are found on your WordPress website making it a bit easier to identify issues.
PHP keeps a log of any errors it encounters. To view your PHP error log, use your hosts file manager to locate the error_log file generally located in the root of your hosting account. If the error_log file is not in the root, look for a folder title logs. If the error_log file is not located contact your hosting company for more information on error logging.
Heads up, there may be a lot to look at inside this file so I would recommend using a text editor like Sublime Text to filter out what could be going on.